如何将多台显示器连接到 M1 或 M2 MacBook Air |
您所在的位置:网站首页 › macbook air 显示器推荐 › 如何将多台显示器连接到 M1 或 M2 MacBook Air |
如何将多台显示器连接到 M1 或 M2 MacBook Air
|
基于 Apple 芯片的 MacBook Air 笔记本电脑在旅途中非常有用,但它们有一个重大缺陷,极大地限制了它们在家中或办公室的使用潜力:它们无法本地连接到多个外部显示器。好消息是,可以使用第三方解决方案来规避这一缺陷。 将多台显示器连接到 M1 或 M2 MacBook Air 的要求在深入研究操作方法之前,让我们先了解一下将多台显示器连接到 M1 或 M2 MacBook Air 的要求,以此奠定基础。 M1 或 M2 MacBook Air显然,您需要一台 M1 或 M2 MacBook Air。具体来说,我们谈论的是 2020 款 MacBook Air (M1) 和 2022 款 MacBook Air (M2)。这些型号尽管配备了最先进的处理器,但仅支持一台分辨率高达 6K、频率为 60Hz 的外接显示器。  图片来源:Apple 图片来源:Apple
这些笔记本电脑中的 M1 和 M2 芯片的设计基于移动 A15 芯片,该芯片从未打算处理两个以上的显示器。 因此,2020 年 MacBook Air 和 2022 年 MacBook Air 仅具有足够的通信通道来支持两个 DisplayPort 通道到 GPU(一个用于内置屏幕,另一个用于单个外部显示器)。 第三方软件当需要解决 M1 或 M2 MacBook Air 的多显示器限制时,第三方软件可以帮到您。该领域的两个主要参与者是DisplayLink和InstantView,它们都提供了通过 USB 接口发送视频数据的独特方法,从而有效地实现与多个外部显示器的连接。 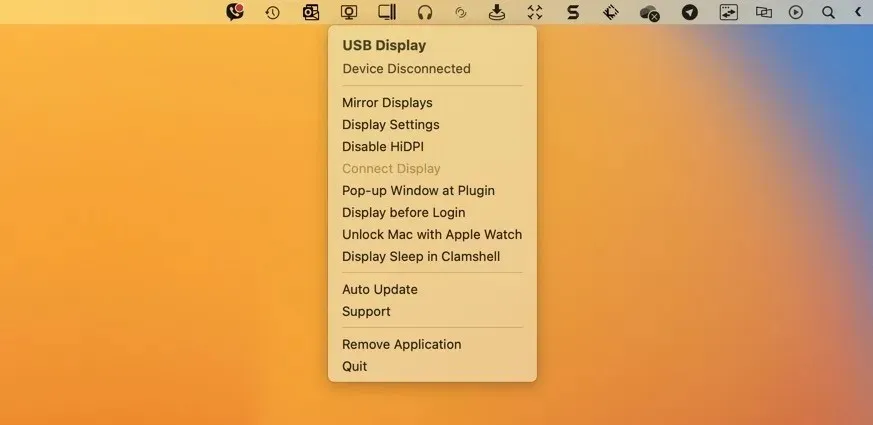
DisplayLink 由一家位于加州的同名公司开发,是同类产品中最受欢迎、最成熟的解决方案。而由美台合资公司 Silicon Motion Technology Corporation 开发的 InstantView 则提供了一个备受欢迎的替代方案,可提供几乎相同的用户体验。 虽然 DisplayLink 和 InstantView 在通过 USB 传输视频数据方面功能相似,但它们的主要区别在于解码数据的芯片和将数据从笔记本电脑发送到兼容扩展坞或适配器的软件。 基座/适配器要真正开始多显示器派对,您需要一个扩展坞或适配器。这些配件充当 MacBook Air 和外接显示器之间的桥梁。借助 DisplayLink 或 InstantView 软件,它们通过 USB 从 MacBook 接收视频数据,使用特殊芯片对其进行处理,然后将处理后的视频数据发送到显示器。 为了节省您的精力,我们整理了一份经过验证的 DisplayLink 和 InstantView 扩展坞和适配器的列表: DisplayLink 戴尔 USB 3.0 超高清/4K 三显示器扩展坞 (D3100):制作精良且评价很高的扩展坞,能够同时支持多达三个 4K 显示器。 可插拔 UD-6950 双 DisplayPort 扩展坞:这款多功能扩展坞可以连接两个额外的 4K 显示器。
WAVLINK USB 笔记本电脑 DisplayLink 扩展坞:虽然仅限于双全高清输出,但 WAVLINK 扩展坞以其实惠的价格和出色的多功能性脱颖而出。
即时观看
WAVLINK USB 3.0 转双 HDMI 视频适配器:高效的即插即用解决方案,可通过单个 USB 3.0 连接提供双 HDMI 输出。
TOBENONE 双显示器扩展坞:紧凑、方便的扩展坞,可提供双显示器支持和各种附加端口。
Accell InstantView USB-C 4K 扩展坞:虽然它的评分一般,但这款 InstantView 扩展坞为预算有限的人士提供了一种经济高效的选择。
如何连接多台显示器
可插拔 UD-6950 双 DisplayPort 扩展坞:这款多功能扩展坞可以连接两个额外的 4K 显示器。
WAVLINK USB 笔记本电脑 DisplayLink 扩展坞:虽然仅限于双全高清输出,但 WAVLINK 扩展坞以其实惠的价格和出色的多功能性脱颖而出。
即时观看
WAVLINK USB 3.0 转双 HDMI 视频适配器:高效的即插即用解决方案,可通过单个 USB 3.0 连接提供双 HDMI 输出。
TOBENONE 双显示器扩展坞:紧凑、方便的扩展坞,可提供双显示器支持和各种附加端口。
Accell InstantView USB-C 4K 扩展坞:虽然它的评分一般,但这款 InstantView 扩展坞为预算有限的人士提供了一种经济高效的选择。
如何连接多台显示器
一旦你拥有了 MacBook Air,选择了第三方软件,并找到了完美的扩展坞或适配器,一切就绪了。现在是时候将 MacBook Air 连接到多台显示器了。无论你使用的是 DisplayLink 还是 InstantView,过程大致相同: 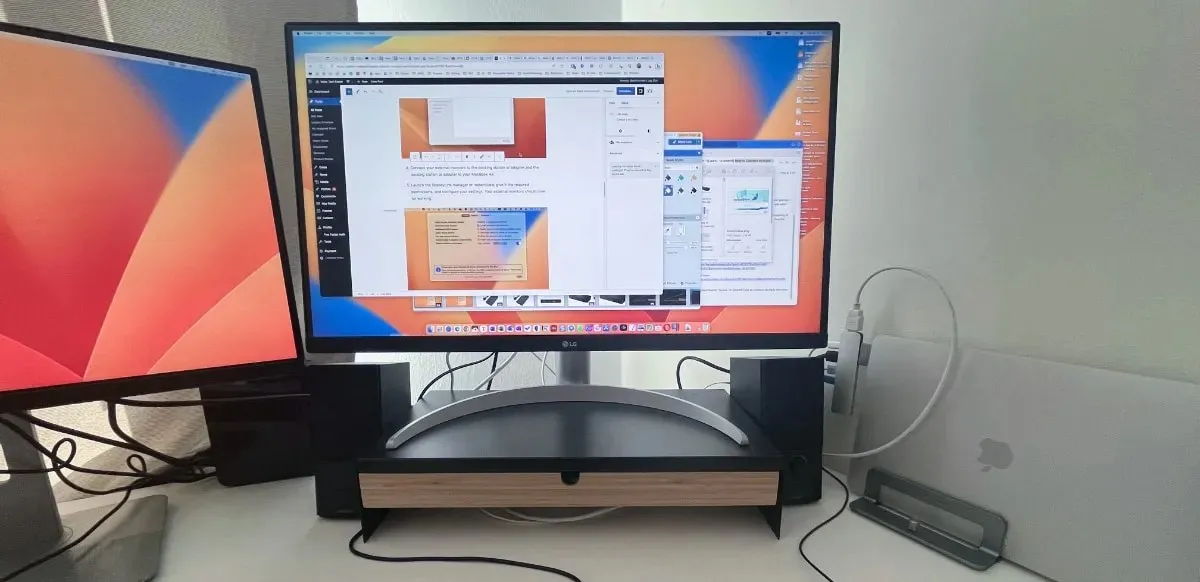 下载必要的软件。我们使用 DisplayLink Manager 应用程序进行演示,但 InstantView 软件非常相似。
安装下载的软件。打开下载的安装程序文件并完成分步安装过程(对于 DisplayLink Manager 应用程序),或者直接将应用程序移动到应用程序文件夹(对于 InstantView 应用程序)。
下载必要的软件。我们使用 DisplayLink Manager 应用程序进行演示,但 InstantView 软件非常相似。
安装下载的软件。打开下载的安装程序文件并完成分步安装过程(对于 DisplayLink Manager 应用程序),或者直接将应用程序移动到应用程序文件夹(对于 InstantView 应用程序)。
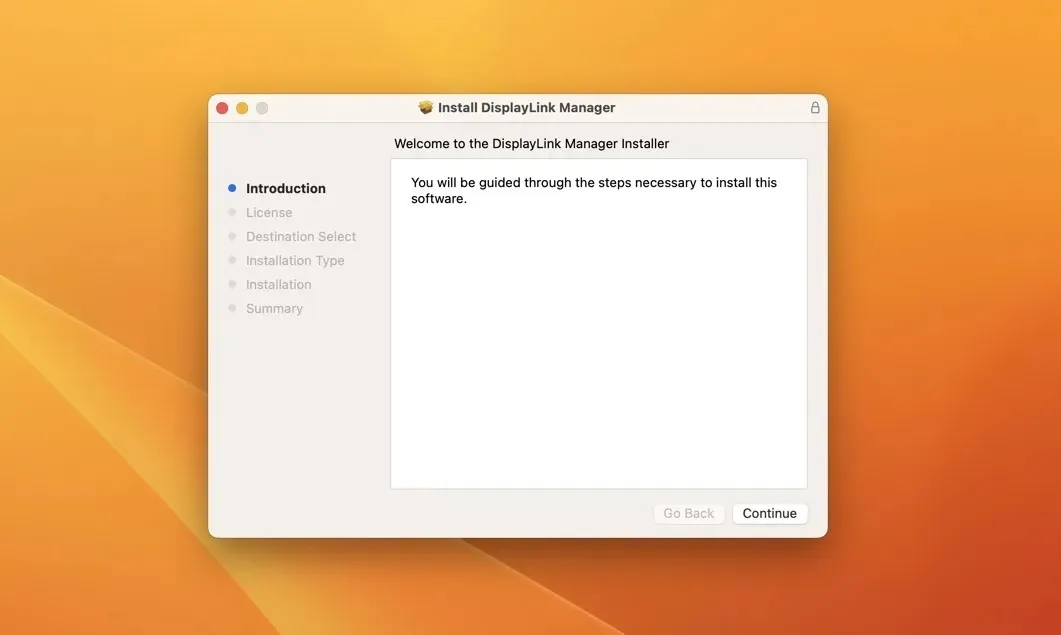 将外接显示器连接到基座或适配器,并将基座或适配器连接到 MacBook Air。
将外接显示器连接到基座或适配器,并将基座或适配器连接到 MacBook Air。
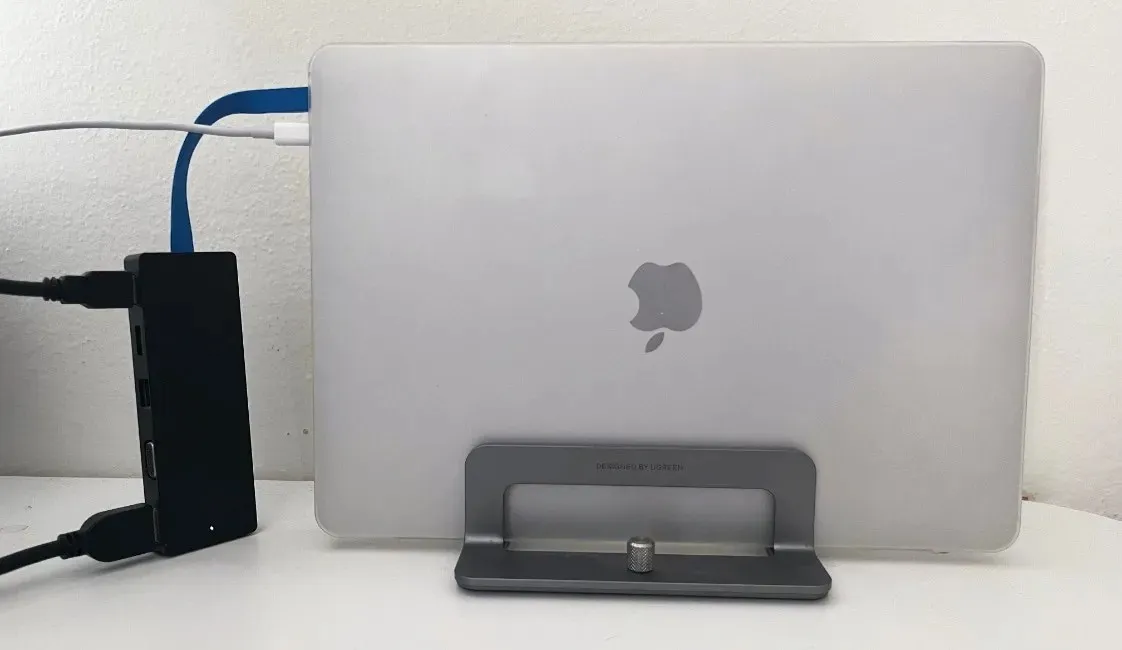 启动 DisplayLink 管理器或 InstantView,授予其所需的权限,然后配置您的设置。您的外接显示器现在应该可以正常工作了。
启动 DisplayLink 管理器或 InstantView,授予其所需的权限,然后配置您的设置。您的外接显示器现在应该可以正常工作了。
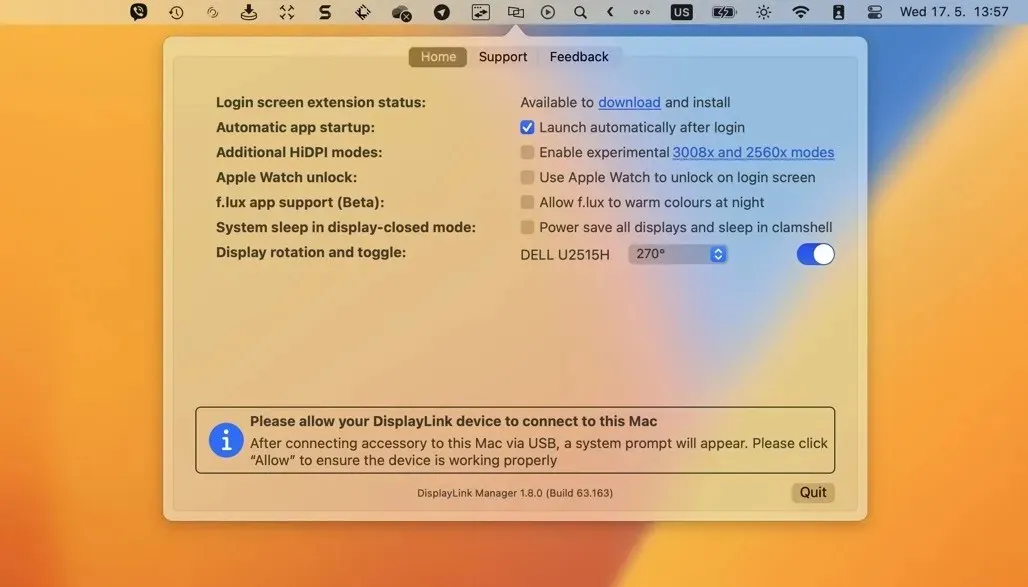 经常问的问题
基于 Intel 的 MacBook 是否支持多台显示器?
经常问的问题
基于 Intel 的 MacBook 是否支持多台显示器?
是的,与 Apple Silicon 同类产品不同,基于 Intel 的 MacBook 确实支持多台显示器,无需任何第三方解决方案。附加显示器的确切数量和支持的分辨率可能因具体型号而异。 DisplayLink 适配器有什么缺点吗?DisplayLink 适配器的最大缺点是,当用于连接额外的外接显示器时,它们会给 MacBook 的 CPU 带来微小但持续的压力。此外,它们输出的图像不如直接连接的图像那么流畅。对于普通的办公任务来说,这通常不是问题,但游戏玩家肯定不会喜欢它。 DisplayLink 和 InstantView 扩展坞和适配器安全吗?DisplayLink 和 InstantView 扩展坞和适配器均可安全地与 MacBook Air 配合使用。但请注意,这些设备运行所需的软件可能会降低计算机速度,甚至导致计算机崩溃。不过,它不会损坏计算机。 图片来源:Pexels。所有截图均由 David Morelo 提供。 |
【本文地址】
今日新闻 |
推荐新闻 |